In the previous chapters, you learned how to design workflows in the Workflow Editor. However, EasyMorph Desktop can do more, besides designing and running data automation workflows. This and the following chapters explain what else you can do in the Desktop application and the extra capabilities you get when your Desktop is linked to EasyMorph Server.
Application bar
EasyMorph Desktop is effectively a suite of integrated applications bundled into one Windows executable. You can switch between the applications using the application bar — a narrow vertical pane at the left side.
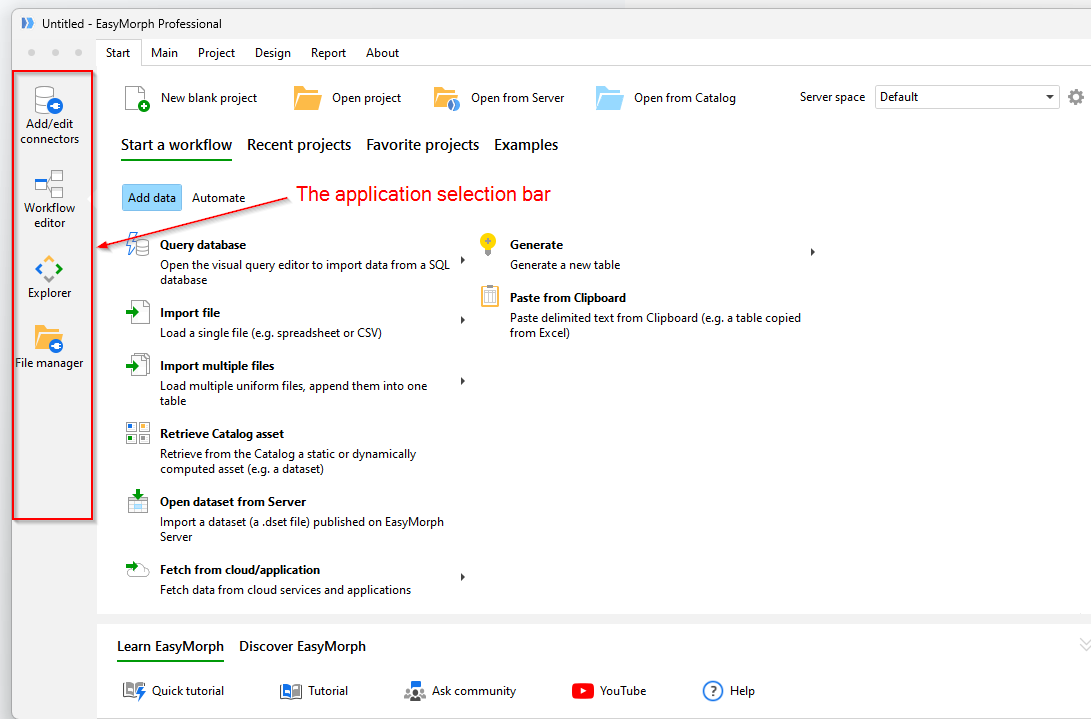
File Manager
In this chapter, we will talk about File Manager, one of the apps built in EasyMorph Desktop. The other applications are explained later in this tutorial.
EasyMorph Desktop has a built-in File Manager for browsing local and remote folders, uploading and downloading files, and performing other operations with files and folders (explained in more detail below).
The File Manager is available even in standalone Desktop installations and doesn't require EasyMorph Server to operate. To open File Manager, click the respective icon in the application bar located along the right side of the application.
Locations
A location is a local folder or a remote folder — i.e., a folder in a remote file service such as SFTP, S3, SharePoint, Google Drive, etc. To work with a remote location, you will need to create and authorize a respective connector in the connector repository. All file and folder manipulations with the remote location will be done using this connector.
A remote location can also be a public folder in EasyMorph Server (if you have configured the Server Link in your Desktop).
There can be multiple locations open at the same time in File Manager (see screenshot below).
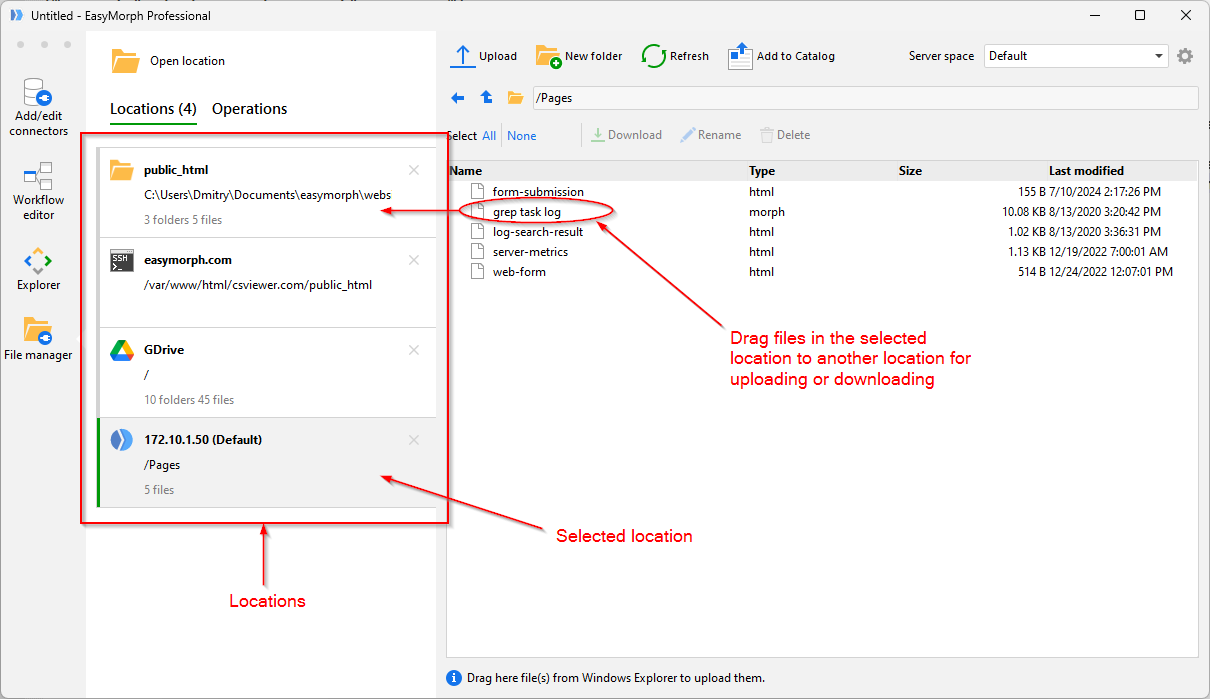
To open a new location, press the "Open location" button above the list of locations. To switch to an already open location, click it in the list of open locations.
When a location is open, you can browse its files and sub-folders as you would do it in Windows Explorer.
To upload or download one or more files, select them in the current location, and then drag them to an open location. Alternatively, press the "Upload" (or "Download") button on the toolbar.
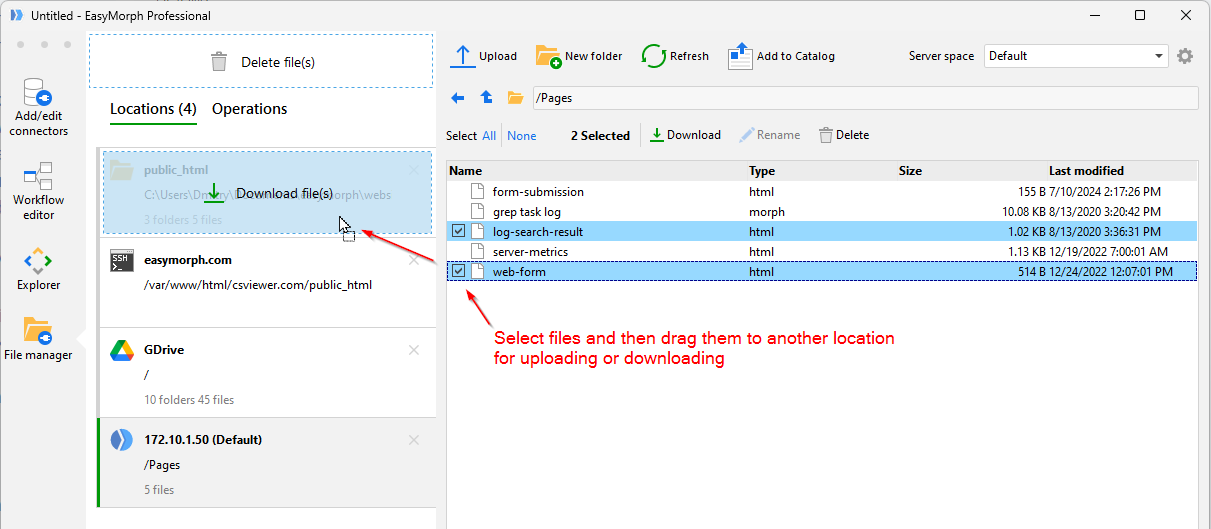
When you drag files from a local folder to a remote folder, that's uploading. When you drag files from a remote folder to a local folder, that's downloading.
Currently, in File Manager, it's not possible to copy files directly between two remote locations. However, it can be done by downloading them to a local folder first, and then uploading from the local folder to the desired remote location.
Hint: You can upload files to remote locations by dragging them directly from Windows Explorer.
Other operations that you can perform in File Manager:
- Delete files and folders
- Rename files and folders
- Create folders
- Download entire folders (with subfolders)
- Zip and unzip files
- Find local files in Windows Explorer
- Add remote files and folders to the Catalog
- Open projects in Workflow Editor