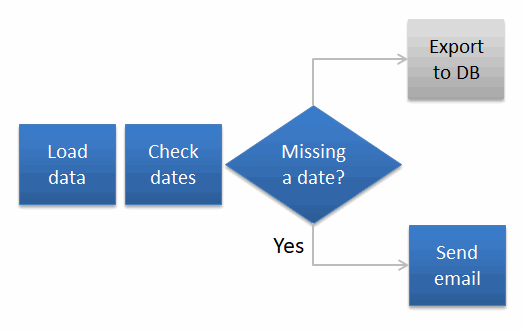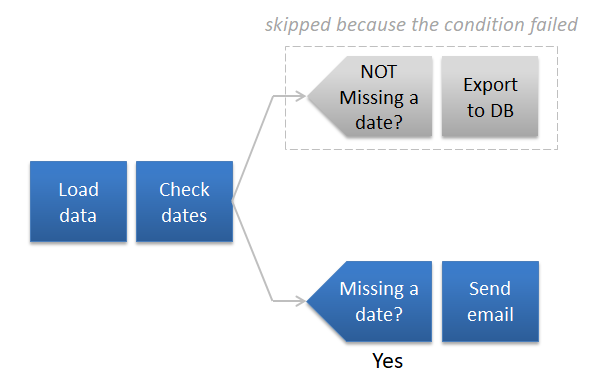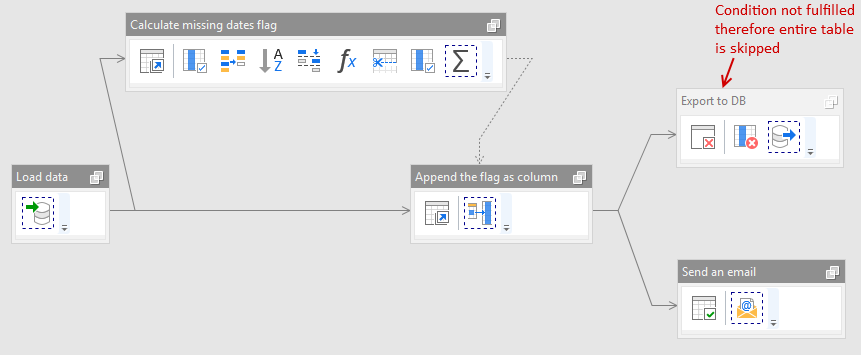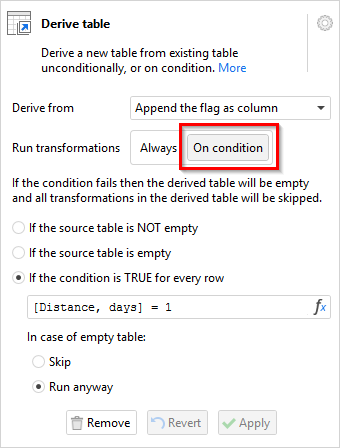In EasyMorph, a conditional workflow is one in which a part or all of the workflow may be executed or skipped depending on a condition. For instance: IF Table 1 is empty THEN skip deduplicating columns.
Conditions can be applied in EasyMorph is many ways, and many actions have conditional options within their configuration. There are however several actions which are specifically designed for adding conditional behaviour to a workflow. When placed in a workflow, they can affect the execution of other actions, or the entire workflow based upon a defined condition.
These conditional actions can be split into 2 main types based upon the affect they have:
- Skip actions are those which can cause one or more following actions to be skipped.
- Halt actions are those which can stop the entire workflow from executing.
Skip Actions
Skip actions skip the execution of all other actions which follow them if a specific condition is met. Their action is limited to the table in which they are placed; they do not skip any actions in other tables. Some common use cases for skip actions are:
- To prevent performing other actions if they would be unnecessary because the table is, or is not, empty.
- To skip loading in historical data during an incremental data load if a full reload is required (e.g. when running overnight).
There are currently two skip actions in EasyMorph which have very similar behaviour and configuration.
Skip actions on condition
The first is the Skip actions on condition action which makes EasyMorph skip all the actions that follow it, when the action’s condition is met. The condition is applied to the result of the action before it in the table and can be one of four main types of conditions as can be seen below.
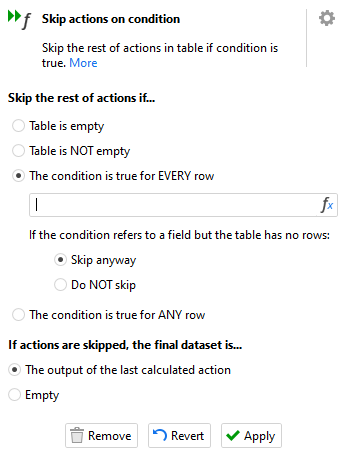
The first 2 types are self-explanatory and skip based upon the table being empty or not. The other types, when selected, provide the ability to add an expression which must equate to true or false. This expression can be used to define almost any desired condition.
Whatever condition type is selected, if the condition is not met (i.e. is false), then the following actions will continue to be executed by EasyMorph. As can be seen below, their icons remain unchanged.
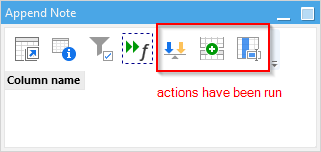
If the condition is met (i.e. is true), then the following actions will be skipped and will not be executed by EasyMorph. As can be seen below, their icons have an additional red skip icon overlayed to clearly indicated they have been skipped. Note that the skip action’s icon has also changed to indicate visually the negative evaluation of its condition.
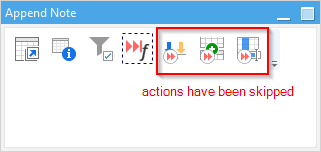
Skip on condition in another table
The second skip action is the Skip on condition in another
table action which has all of the same configuration options as above. It differs from the "Skip actions on condition" action in that instead of applying
its condition on the result of the action prior to it, a specific table can be named upon which the condition should be applied.

The selected table can be any table from the module within which the action is place. Like above, the icon of the "Skip on condition in another table" action and those of actions following it, will change to indicate if the condition is not met and skipping is occurring.
Halt Actions
Rather than skipping, sometimes we may wish to halt the execution of the entire workflow if a condition is met. Some common reasons to use halt actions would be:
- To check input data for values out of the acceptable range, missing or extra values which may prevent later workflow actions from having their desired effect.
- To verify data consistency after a merge action.
- To prevent erroneous data from propagating into other systems or databases later in a workflow.
EasyMorph currently provides two such halt actions.
Halt/warn on condition
The first is the Halt/warn on condition action which is quite similar to the skip actions we've looked at above. The first option is whether we wish to halt the execution of the workflow, or if instead we wish to give a warning but to continue the workflow execution.
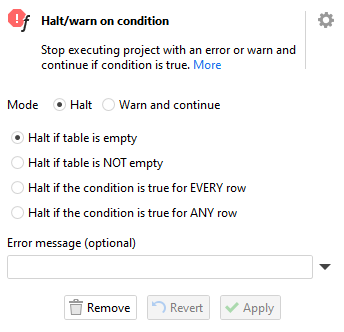
If halt is chosen, when the defined condition is met (i.e. equates to true) then the execution of the entire worflow is stopped at that point and no further actions in any table will be performed. The halt action's icon also changes to include a yellow triange to indicated the condition was met and all subsequent actions, whether in the same table as the halt action or any other table, have a green "run action" icon overlayed to show visually they have not been performed.
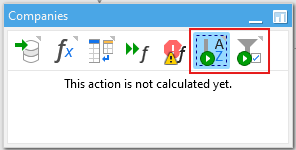
If warning is selected, then when the condition is met, a warning is given but the execution of the workflow continues. This can be useful for alerting of none critical issues which shouldn't affect the rest of the workflow. As can been seen above, there are the same 4 types of conditions for us to choose from as there are for the skip actions. An optional error message can also be configured.
Halt on data type mismatch
The second halt action is Halt on data type mismatch. This action has different configuration options compared to the other halt and skip actions. It allows for the workflow execution to me stopped if the table of data resulting from the previous action does or does not contain specific data types.
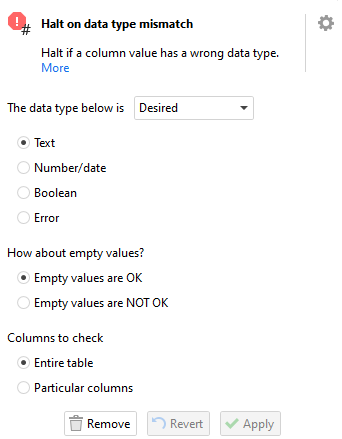
Firstly, we configure if the specified data type is to be considered as desired (i.e. we expect this data type only) or is not desired (i.e. we do not expect to see this data type, but all other data types are OK). Worth noting is the "error" data type which is a special data type and is analogous to when Excel shows "#DIV/0!" in a cell when calculation attempts to divide by zero. And finally, we can decide whether to apply the data type check to the the entire table or to specific columns that you can select.
One common question from those new to EasyMorph is how to configure different data type checks on different columns. Whilst this can't be done in a single "Halt on data type mismatch", there is nothing preventing you from adding multiple instances of the action to the same table.