EasyMorph Launcher
EasyMorph Launcher is a complementary application that is included with EasyMorph Desktop. While EasyMorph Desktop is intended for designing workflows, the Launcher is intended for using them. It is installed automatically when the Desktop is installed. It starts on Windows start and resides in the system tray. When workflows are executed in the Launcher, they use the same in-memory engine, connector repository, and license key as the Desktop. Therefore, workflows work in the Launcher absolutely identically to how they work in EasyMorph Desktop. The Launcher has many use cases:
- Manual workflow execution
- Task scheduling
- Data retrieval
- Business automation
This article explains two basic operations with tasks — manual triggering and scheduling. Note that in the free edition scheduling is not available, but the Launcher can still be used to run projects manually. The other use cases are explained in the following articles.
Launcher tasks
The Launcher can have a collection of tasks that can be seen on the start page of the application (tab "Tasks", see screenshot below). Each task is basically an EasyMorph workflow, optionally with its own parameter values. Every task can be configured individually, thus allowing running the same workflow with different parameter values.
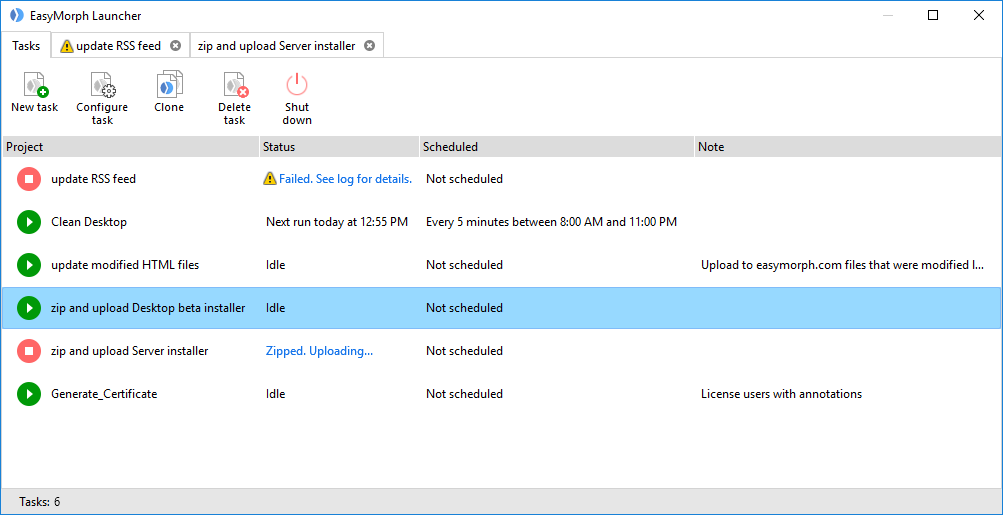
Every task is executed in a separate tab in the Launcher (similarly to browser tabs). Any task can be triggered manually from the list of tasks on the first tab by pressing the green "Play" button next to the project name of the task. Multiple tasks can be executed simultaneously. Although, only one instance of a task can run at a time. Running two or more instances of the same task is not possible. A running task can be cancelled at any moment, just like in EasyMorph Desktop.
Task scheduling
Tasks can be scheduled to run at a specific time, once or periodically. There are several schedules available: "Once", "Hourly", "Continuously", and "Daily/weekly". A schedule can be configured in the tab "Schedule" in task settings (see below). Note that you must remain logged in Windows for the Launcher to work. If you don't log in (e.g. after Windows Update restarts your computer), the Launcher won't work, including scheduling.
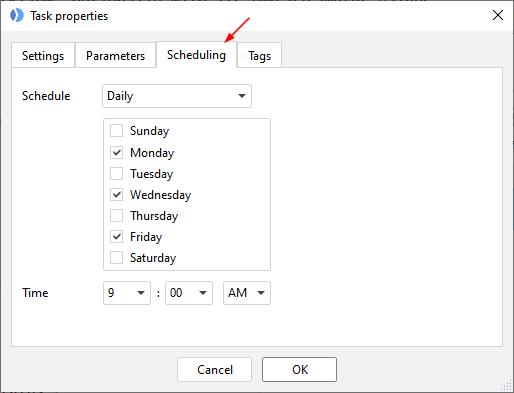
Hint: You can create new Launcher tasks and schedule them right from EasyMorph Desktop. Just press the "Schedule project" button in the "Project" menu of EasyMorph Desktop to schedule the current project.
Other task-related features of EasyMorph Launcher:
- Task parameters can be prompted on start (manual triggering only)
- Statuses from the “Status” action are shown in real-time in the output pane and in the list of tasks
- Tray notifications about failed tasks (only when Launcher is minimized)
- Tray notifications from the "Status" action
- Task tags, filtering by tags
A few words about EasyMorph Server
While the Launcher is intended for individual scheduling, it may lack features required for robust enterprise-grade scheduling of ETL tasks. If you require such features, use EasyMorph Server (licensed separately). Unlike the Launcher, the Server works as a standalone Windows service and doesn't require a user to be always logged in. The Server has all the available schedules of the Launcher plus the Monthly schedule. Also, Server tasks can be triggered remotely from external applications.
The table below compares the scheduling features of Launcher and Server.
| Features | Launcher | Server |
|---|---|---|
| Intended use | Individual | Collective / Dedicated |
| Runs as | Windows application | Windows service |
| Requires a user always logged in | Yes | No |
| Task scheduling | ||
| Logging / journaling | ||
| Multiple Windows accounts | ||
| Email notifications on errors | ||
| Simultaneous runs of the same task | ||
| Task re-tries | ||
| Learn more | ||