Besides scheduling, Launcher tasks can be configured to retrieve datasets (tables) and files, and also open web pages. This can be very convenient because the retrieved data can be calculated on the fly using an EasyMorph workflow, optionally, with parameters. The computed result table can be viewed right in the Launcher, or saved as an Excel spreadsheet or a CSV file. For instance, you can use Launcher as a simple tool to quickly retrieve pre-configured datasets (list of customers, orders, etc.) from databases, web APIs, and cloud applications.
Retrieving datasets
To make a Launcher task return a dataset, simply indicate in the Launcher task settings which workflow table should be considered as the result of the workflow. To do that, open task settings, tick "Show result table" and then select the desired table from the list (see screenshot below).
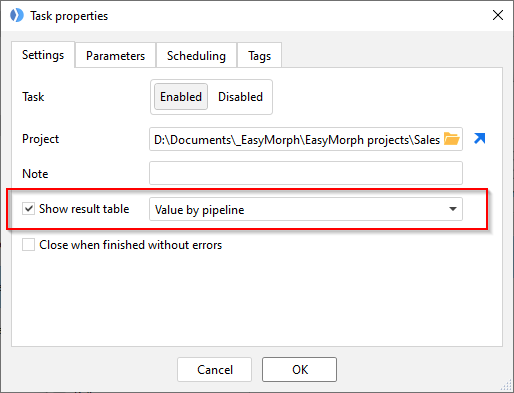
Hint: The <Default> table is the table marked as the default result table in EasyMorph Desktop. It can be convenient to use the default result table when you don't want to explicitly point to a particular table (e.g. because it can be renamed later).
When the task finishes, the result table is displayed to you in the Launcher. You can view it, copy the whole table or a value from it in Clipboard, save the table one of the supported formats (e.g. Excel spreadsheet, or text file), or restart the workflow with different parameter values to retrieve another subset of data.
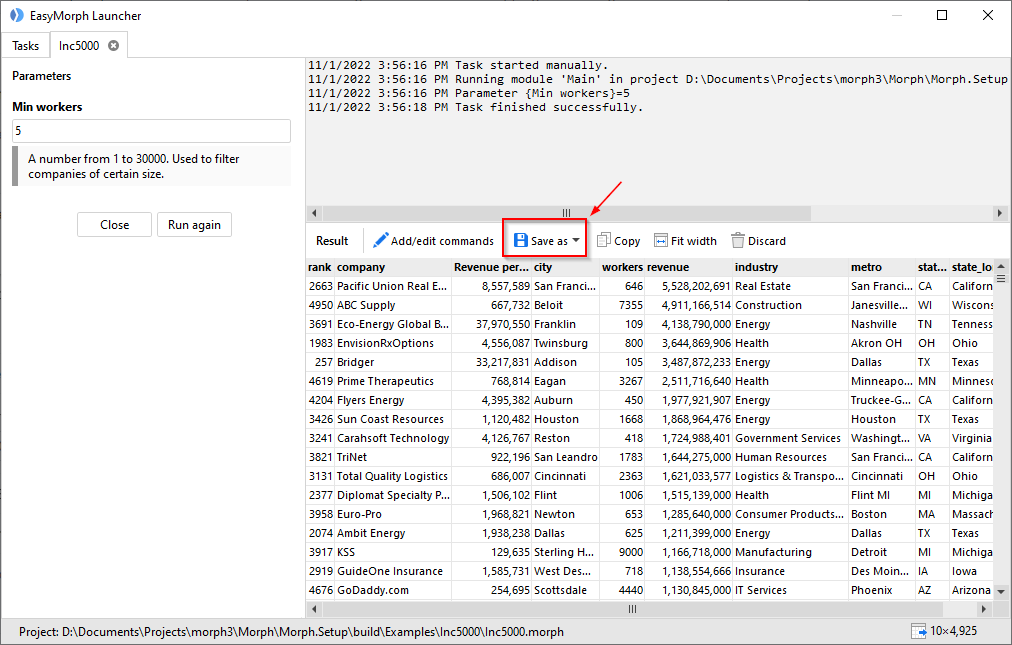
Retrieving files and opening web pages
You can also design an EasyMorph workflow to fetch a file and put it in a folder on your computer (e.g., your Windows desktop). This can be convenient when you need to find a particular file (e.g. an invoice) in a large file storage, such as Amazon S3. The file path can be dynamically calculated right in the workflow, for instance, using parameters.
In a similar fashion, a workflow can open a web page which URL is calculated dynamically in the workflow. To open a web page, use the "Run program" action and the URL as the command-line argument.