Launcher tasks can be hyperlinked in that sense that you can trigger one task right from the result of another task (task results are explained in the previous chapter). This enables simple automation of routine business operations (e.g. system administration) as well as convenient retrieval of related data. The feature requires a Professional User license and is not available in the free edition.
Task commands
Task hyperlinking is done using commands. A task command triggers another Launcher task (which, in turn, can also have commands). Any task can have as many commands as you wish. To add or edit task commands, right-click a task in the list of tasks and select "Add/edit commands" in the task menu (see screenshot below).
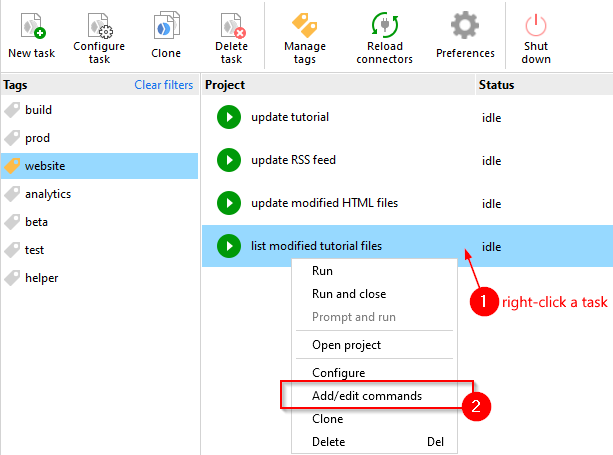
Any task command has settings that define how the parameters of the triggered should be assigned. It also has a name (e.g. "Show related orders" or "Cancel order" or "Approve request") that appears in the list of available commands. The commands can be of two types: row commands and general commands.
Row commands
A row command is linked to a value (e.g. order number) of the dataset retrieved by a task. If a task doesn't retrieve and display a dataset, its row commands are not available. When a user clicks a value in the returned dataset, the row command triggers another task and passes the clicked value to that task as a parameter. If the triggered task has more than one parameter, the other parameters can be assigned with other values from the same dataset row. For instance, one task retrieves a list of orders. You can create a row command that would trigger another task when you click an order number in that list. The other task would retrieve a list of products in that order (see screenshot below). To see a list of row commands available for a cell, right-click the cell.
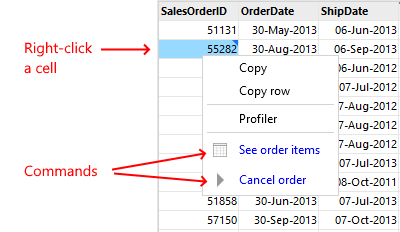
Hint: The command icon indicates whether the triggered task returns a dataset or not.
Not all cells can have linked row commands. Cells that have a linked row command are indicated with a blue mark in the upper-right corner. In the command settings you can specify the column(s) from which values should be assigned to parameters. The command will be available in each column in which cell values are assigned to a parameter.
Use cases for row commands:
- Retrieving related data
- Deleting or updating table records
- Interacting with web APIs — e.g. modifying data or triggering operations via APIs
- Performing external operations (e.g. sending an email, or running a script)
Hint: When updating data, make sure that the triggered task has the "Prompt for parameters on task start" option checked. This will allow you to edit parameter values (assigned from the row in which the command was triggered) before starting the task, so you can edit the row values. The triggered task should then write back the updated values.
General commands
A general command is not linked to a cell or row. It is related to the task or its result in general. When general commands have been configured, they are available by pressing the "Execute command" button above the task result (see screenshot below). The parameter(s) of the task triggered by a general command can be assigned with the parameter(s) of the current task, i.e. the task that has the command. That's how you pass a context (e.g. a date) from one task to another.
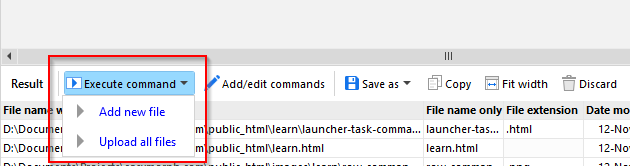
Hint: You can also manage task commands by pressing the "Add/edit commands" button above the task result (see screenshot above).
If general commands are not configured, the "Execute command" button is hidden.
Use cases for general commands:
- Adding new data
- Opening a related dataset
- Triggering the next calculation phase or a related workflow
Hint: When adding data, make sure that the triggered task has the "Prompt for parameters on task start" option checked. This will allow you to enter parameter values before starting the task. The triggered task should then create new data with the entered values.
While Launcher task commands are intended for individual data retrieval and business automation, you can also build similar and even more powerful automations intended for collective use with the help of the actionable Data Catalog (to be explained later in the tutorial).