In EasyMorph imported and calculated values can be of one of the following types:
- Number
- Text
- Boolean
- Error
- Empty
A table column in EasyMorph can contain a mix of values of any type. For instance, text values and numbers can be mixed in the same column.
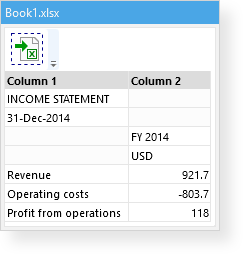
You can guess a value's type by looking at its alignment in the datagrid. In tables, text is always aligned left, while numbers are always aligned right. That's how you can distinguish if a number is indeed a number, and not a text value consisting of digits. Booleans are either TRUE or FALSE, aligned to the middle. Errors are always red. Empty values have a very light gray background.
Text
Text values in EasyMorph are text strings in the (UTF-8 encoding). To concatenate text strings, use the ampersand (&). In expressions, text constants should be wrapped either in single or in double quotes. For instance:
'Easy' & "Morph"
replace('03-2016', '-', '/')
To deal with single quotes, use double quotes and vice versa.
replace('"ABC"', '"', "'")
Numbers
Numbers are either integer or decimal numbers with a fixed decimal point. Floating point numbers and numbers in the exponential notation are not supported. The effective range for numbers in EasyMorph is approximately (-7.9 x 1028 to 7.9 x 1028) / (100 to 28) which is 28-29 significant digits with or without decimal point between them.
Dates
Notice there is no dedicated type for dates in EasyMorph. Instead, as in Excel, dates are numbers that are formatted as dates. Such a number date represents the number of days since January 1st, 1900. For instance, 42680 corresponds to November 6th, 2016 because there are 42680 days from January 1st, 1900 to that date.
Dates in expressions can be specified using date literals. A date literal has the format #yyyy-MM-dd. For example:
#2016-11-06
is the same as 42680 and corresponds to November 6th, 2016. Here is an example of date literals in a condition:
[Date] >= #2016-10-01 and [Date] <= #2016-12-31
Because dates are numbers, there is no need to use a special function for adding days. To get the next day just add 1, because 1 is one day. However, adding months and years can be tricky because of leap years. For that, use special functions — addmonth() and addyears().
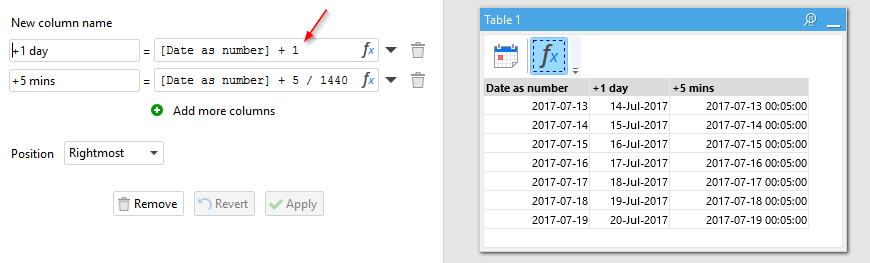
How to deal with times? If 1 is one day, then 1/24 is one hour, and 1/1440 is one minute (because 1400 is 24 * 60). It also means that any integer number represents a date without a time part. To drop the time part from a timestamp, use the truncate() function.
When preparing data, you will encounter text dates - a text string that contains a date, for instance "December 8, 2023". They can even have a time part, for instance "December 8, 2023 12:37 PM". Such text dates must be converted to number dates before peforming any comparison or calculation with them. You can do it using the "Convert Data Type" action or with the date() function:
date("December 8, 2023 12:18 PM", "MMMM d, yyyy hh:mm tt") //returns 45268.5125
Number/date formatting
Since dates in EasyMorph are just numbers, column formatting can help distinguish dates. To change column formatting, select a column, and then choose a format from the column bar above the workspace (see the screenshot below).
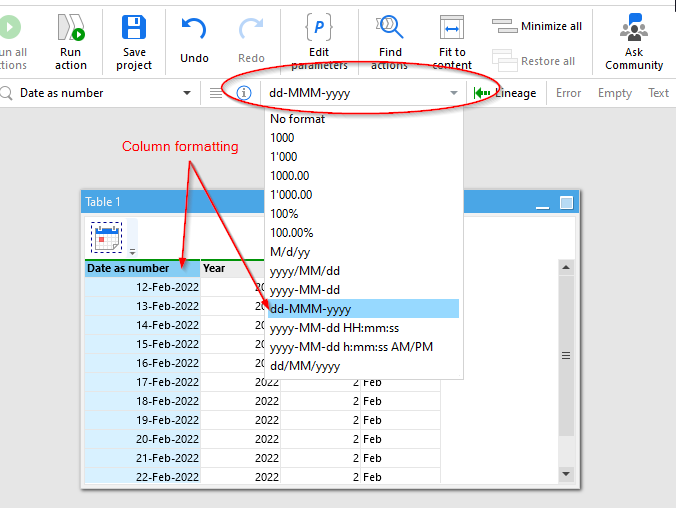
Note that formatting doesn't affect values. In other words, if you change the column formatting, the column values don't change. They are just displayed differently in the datagrid.
By default, numeric values are not formatted. Although, for new columns, EasyMorph can attempt to auto-detect dates and automatically set column formatting to a date format. In some cases, the auto-detection doesn't work correctly. For instance, a range of US zip codes can be mistakenly detected as dates. If you see an incorrectly detected column format, don't panic. Just select the necessary format from the column bar and save the project. EasyMorph will remember your preference for that column.
Boolean
Boolean values can only be either TRUE or FALSE. Most often they are a result of a comparison or logical function, and are frequently used in conditions (more on that below).
Empty values
If a table cell has no value — it's called an empty value. Empty values are somewhat similar to nulls in relational databases, but not exactly. For instance, an empty value always equals another empty value, and is equal to an empty string in expressions. All these comparisons return TRUE:
<empty value> = <empty value>
<empty value> = ''
<empty value> = ""
You can check if a column value is empty using the isempty() function. The length of an empty value is always zero. To create an empty value, use the empty() function. For example:
if( [Column 1]='AAA', 'Triple A', empty() )
Hint: In the example above, the if() function has the following syntax
if(condition, result_if_true, result_if_false). It is similar to the same function in Excel.
In tables, empty values have a very light gray background (possibly unnoticeable on some monitors). That's how you can visually distinguish cells with empty values from cells with empty text strings — the latter have a white background.
Errors
Errors are special values that indicate an incorrect calculation. An error can only be the result of an expression, it can't be defined as a constant. You can check if a value is an error using the iserror() function.
if( iserror([Column 1]), empty(), [Column 1] )
Note that referencing an error value is also an error. Also, calculated parameters must not evaluate to errors. If a calculated parameter evaluates to an error, then workflow execution will fail.
Field references
To reference a dataset field (column) in an expression, wrap the field name in square brackets. Note that field names themselves must not contain square brackets. Spaces, punctuation, and non-Latin characters are allowed.
[Amount] * [Price, USD]
Field names are case-sensitive — e.g. [Total], [TOTAL] and [total] are 3 different field names.
References to parameters
To reference a parameter in an expression, wrap the parameter name in curly braces. Note that parameter names must not contain curly braces. Spaces, punctuation, and non-Latin characters are allowed. In the example below, FX Rate is a parameter:
[Amount] * {FX Rate}
Parameter names are case-sensitive as well.
Functions
EasyMorph has more than 150 various functions that can be used in expressions.
- Number functions
- Text functions
- Logical functions
- Date functions
- File functions
- Web functions
- Special functions
The full list of functions with examples is available in the web-help. See Help: functions.
Conditions
A condition is an expression that must return only TRUE or FALSE for each row.
The following actions require conditions:
- Filter by condition
- Halt on condition
- Rule
- Trim by condition
- Derive table (in the conditional mode)
- Skip on condition
If a condition returns "error" (or other non-boolean value) for any row, the action that uses the condition will fail. Use the "Clean up" action or the iserror() function to detect and handle errors in a column, if needed.
Conditions can sometimes require using the logical operators OR, AND, NOT. Examples of conditions:
[Amount] > 1000
[Amount] > 1000 and [Qty] <= 10
([Amount] > 1000 and [Qty] <= 10) or contains([Product name], 'Deluxe')
([Amount] > 1000 and [Qty] <= 10) or not contains([Product name], 'Deluxe')
[Country Code] = 'CA' or [Country Code]='US'
in([Country Code], 'CA|US', '|') // does the same as the condition above
not ([Country Code] = 'CA' or [Country Code]='US')