The actionable Data Catalog (or just Catalog) is a feature of EasyMorph Server. EasyMorph Desktop can work with the Catalog when it's linked to EasyMorph Server and allows browsing, retrieving, and analyzing various data assets available in the Catalog.
Hint: If you're an EasyMorph Server administrator, enable Explorer in the Server space settings (it can be disabled by default).
When available, the Catalog appears in Explorer in Desktop.
Overview
The Catalog is a directory of various data assets that your team works with on a daily basis, for instance:
- Customers
- Transactions
- Metrics and KPIs
- Reports and dashboards
- Files and folders (including those in remote locations)
The Catalog can be seen as a virtual "data supermarket" where you can find, retrieve, and explore any of these data assets no matter where they are located. For instance, your customer orders can be stored in a database, reference lists can be in SharePoint, CSV datasets can be on Google Drive, and so on. However, you can retrieve and explore all these assets right from the Catalog in the same application (EasyMorph). Note that the Catalog doesn't store the assets. You can think of the Catalog as a library of "smart bookmarks" that link to various data used in your organization.
Here is what it looks like:
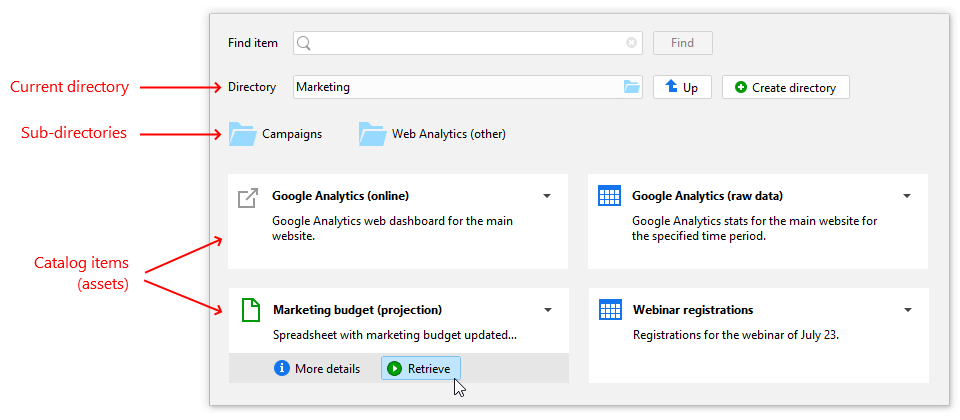
In the Catalog, assets are organized into hierarchical directories, basically, virtual folders. Each directory can contains assets and sub-directories (see the image above). You can perform various operations with your data assets right from the Catalog. Available operations depend on the asset type. For instance:
- Metrics can be displayed
- Datasets can be retrieved and, in some cases, edited
- Web resources (such as BI reports) can be opened
- Files can be downloaded
Let's look closer at various asset types available in the Catalog.
Metrics
A metric is a number (such as a key performance indicator, KPI) that you or your colleagues might be interested in. In the Catalog, metrics are easy to create and modify. You can create metrics in EasyMorph Desktop and also in the web UI of EasyMorph Server. To create a metric, go to the Catalog, and press the "Add item(asset)" button, and choose "Metric".

Under the hood, the value of each metric is stored in Shared Memory, so you don't need an external database or file to store it. You can modify (update) the value of a metric manually, or in a workflow, using an action.
To modify the value of a metric manually, just open its settings and press the "Change value" button.
To modify the value of a metric in a workflow, use the "Catalog command" action, the "Set metric value" command. It is also possible to change the value of a metric by changing the assiciated shared memory value directly, using the "Shared Memory" action (although, it's not recommended).
Datasets
Datasets are, basically, unformatted tables (a table can have one or many columns, each with a header and data). Any business data that can be represented in a tabular form can be a dataset in the Catalog. For instance, lists of orders, customers, inventory, transactions, employees, products, accounts, to name a few. Technically, such data can be stored in various forms: spreadsheet tables, database tables, text (CSV) files, records in enterprise applications, SharePoint lists, Salesforce objects, and so on. However, where the data is actually stored doesn't matter. In the Catalog, every dataset has a standard look and feel no matter how it's stoed because the Catalog abstracts away the source of data from the user. Therefore, with the Catalog, you can retrieve any business data regardless of its location and source format and regardless of your technical skills.
How does it do it?
When you find the necessary dataset in the Catalog and press the "Retrieve" button (can be seen in the image above), under the hood, EasyMorph Server runs a workflow that retrieves the requested data on the fly. The Catalog then delivers the data from the Server to you and displays it in the Dataset Viewer (see image below) where you can explore it, analyze it, and export to a spreadsheet or one of the other supported file formats. In a way, computed Catalog items can be seen as "smart" Server tasks with a result table that is automatically delivered to the user when the task finishes.
Therefore, datasets in the Catalog are dynamic in the sense that they are computed on the fly when retrieved. Also, because EasyMorph workflows can be parameterized, you can specify parameters (such as start and end dates) when retrieving a dataset. Parameters can reduce the retrieved data down to only the needed records. Excluding unnecessary data helps retrieve data faster and reduce the workload on the underlying systems.
Web resources
Besides datasets, you can add references to various web resources (pages) to the Catalog. Retrieving a web resource is different from retrieving a dataset (described above). When you retrieve a web resource, EasyMorph opens a web browser (the default browser in your computer) with the requested web page. You can add pretty much any web resource to the Catalog. Just a few examples:
- Business Intelligence reports (e.g. Power BI or Tableau)
- Corporate wiki pages (e.g. Confluence)
- Government portals
- Web applications (e.g. Google Sheets)
Since every web resource has a web address (a.k.a. URL), the Catalog can also calculate it on the fly using a visual EasyMorph workflow. It provides a lot of flexibility, one Catalog item can lead to many web pages depending on the provided values of the workflow parameters. For instance, when opening a Power BI report, its date range can be preset from the computed web address using URL parameters. As a result, the BI report will display exactly the data you need.
Files
Finally, you can retrieve just any file with the Catalog. This can be convenient if your organization operates with lots of uniform files — PDF invoices, images, zip-archives, etc., that have been occasionally retrieved. When retrieving a file item from the Catalog, the file will be delivered and saved into the local folder specified by the user. Just like with datasets and web pages, the location and path of the requested file can be calculated dynamically with an EasyMorph workflow depending on provided parameters.